✏️자바를 배우는 이유
- 모든 운영체제에서 실행 가능⇒ JVM (자바 가상머신)으로 실행이 가능하다
- ⇒WORA(Write Once Run Anyway)
- *운영체제(OS): 윈도우, 리눅스,Mac 등
✏️[JVM & JRE & JDK]
-JVM: Java Virtual Machine
-JRE: Java Runtime Environment - 설치되어야 자바 프로그램이 실행 가능
-JDK: Java Development Kit-설치하면 실행, 개발 가능
-Oracle(유료), OpenJDK(무료-GPLv2)
OracleJDK → 오라클 계정 있어야 다운 가능 (https://java.oracle.com)
Oracle Java Technologies | Oracle
Java Is the Language of Possibilities Java is powering the innovation behind our digital world. Harness this potential with Java resources for student coders, hobbyists, developers, and IT leaders.
www.oracle.com
JVM<JRE<JDK
✏️[자바 버전 확인]
cmd(window+R)→ java -version
✏️[자바 컴파일 버전 확인]
javac -version
*c(compile)
-소스(source)파일: 프로그래밍 언어로 작성한 파일
-소스 코드: 프로그래밍 언어로 작성한 내용
-compile: 소스코드는 컴퓨터가 이해할 수 없음 → 컴이 이해할 수 있는 기계어로 변환되어 실행됨
✏️[자바 실행 과정]
- 소스 파일 생성(Hello.java)
- 컴파일 ⇒ javac Hello.java*.class: 바이트 코드. JVM이 사용하는 파일
- ⇒ 바이트코드가 생기면 JVM이 실행할 수 있다
- ⇒ Hello.class 라는 파일이 생성됨
- 실행⇒소스코드 작성→ 저장→ 컴파일→ 실행→ 결과 확인 및 디버깅(오류수정)*IDE: eclipse, visual studio, android studio 등
https://www.eclipse.org/ - 이클립스 설치
- 수정이 반복되면 번거롭다 → 하나의 화면에서 모든 것을 할 수 있는 통합개발환경(IDE: Intergated Development Environment) “이클립스”
- java Hello.class → 오류생김 → java Hello
The Community for Open Innovation and Collaboration | The Eclipse Foundation
The Eclipse Foundation provides our global community of individuals and organizations with a mature, scalable, and business-friendly environment for open source …
www.eclipse.org
✏️[사이트에서 최신버전 다운로드]
- 상단 download 버튼 클릭
- download x86_4 버튼 아래의 download packages 클릭
- Eclipse IDE for Enterprise Java and Developers 다운로드
- 압축해제
✏️[이클립스 실행]
-이클립스 실행 전 작업 공간 만듦
D:\workspace_java7 생성
-실행→ eclipse IDE launcher 창→ workspace파일 browse버튼 눌러 만들어둔 workspace_java7로 설정
□use this as the default and do not ask again 클릭해서 다음에는 물어보지 않도록 설정
화면 실행되면 기본적으로 JAVA EE창(커피콩)이 뜨는데, 자바수업때는 JAVA 환경에서 진행. (오른쪽 상단 커피콩 우클릭 후 close)
오른쪽 상단 커피콩 옆에있던 플러스 → “Open Perspective” 창 열고 ‘JAVA’ 선택 후 Open
✏️[이클립스 환경 설정]
- D2Coding 폰트 설치 ⇒ D2Coding 압축해제→ D2CodingAll → D2Coding-Ver1.3.2-20180524-all 우클릭 후 설치
- window→ preferences
<1. General>
1-1. General→ Appearance→ Theme (선택사항)
1-2. General→ Appearance→ Colors and Fonts→ Basic→ Text Font 더블 클릭 혹은 edit 눌러서 폰트 변경
1-3. General → Editors → Text Editors→ spelling → □Enable spell checking 체크 해제(맞춤법 안알려줌)
1-4. General → Editors → keys 항목에서 단축기 변경 가능(선택사항)
1-5. General → workspace→ Text file encoding → Other: UTF-8
<2.Java>
2-1. Java → Code Style → Organize Imports(당장 불필요)
2-2. Java → Compiler → compiler compliance level 17을 11로 변경 (1.8=8레벨, 이후는 9~) → Apply → Apply and Close
✏️[이클립스 시작]
- 왼쪽 창→ Create a Java project (=파일→new→java project) → 프로젝트 생성
프로젝트명 : JAVA날짜

17→11레벨로 바꾸기 → don’t create
- 프로젝트가 만들어졌으면 src→ new → class
Name: Hello
□public static void main(String[] args) 체크 후 finish
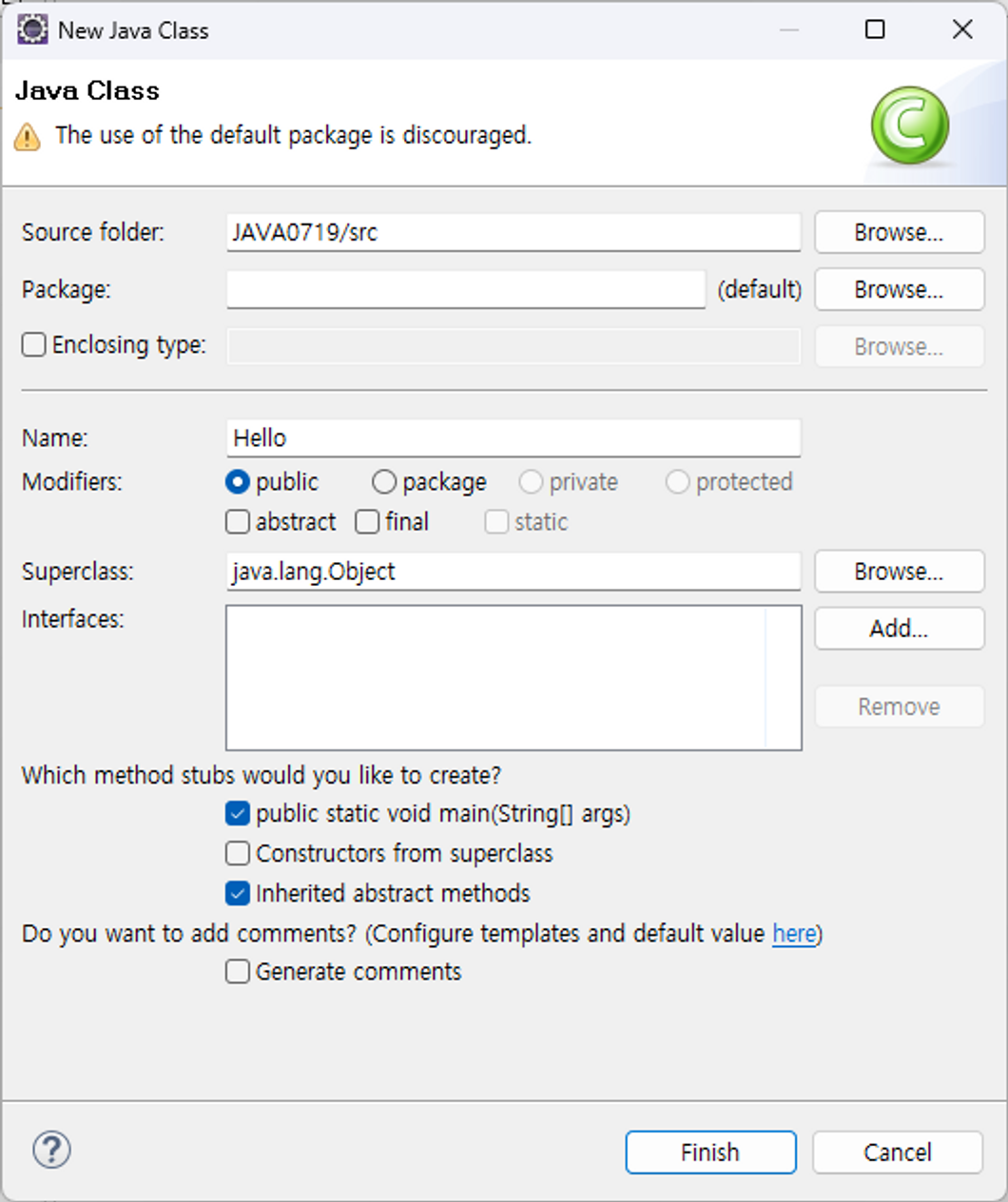
System.out.print("Hello Java"); 붙이고 Ctrl+F11(run)
오류나면 빨간줄로 끄여짐
must declare a named package eclipse~ 오류 발생시 → src >>module 파일 삭제하면 해결됨
'JAVA' 카테고리의 다른 글
| [JAVA] 데이터 타입간의 형변환 (0) | 2023.09.08 |
|---|---|
| [JAVA] 데이터를 출력하는 print(), printf(), println() 메서드 (0) | 2023.09.08 |
| [JAVA]문자형 데이터 타입 (0) | 2023.09.08 |
| [JAVA] 진수 표현 방법 (0) | 2023.09.08 |
| [JAVA] 주석, 함수, 변수, 식별자 작성규칙 (0) | 2023.09.08 |
