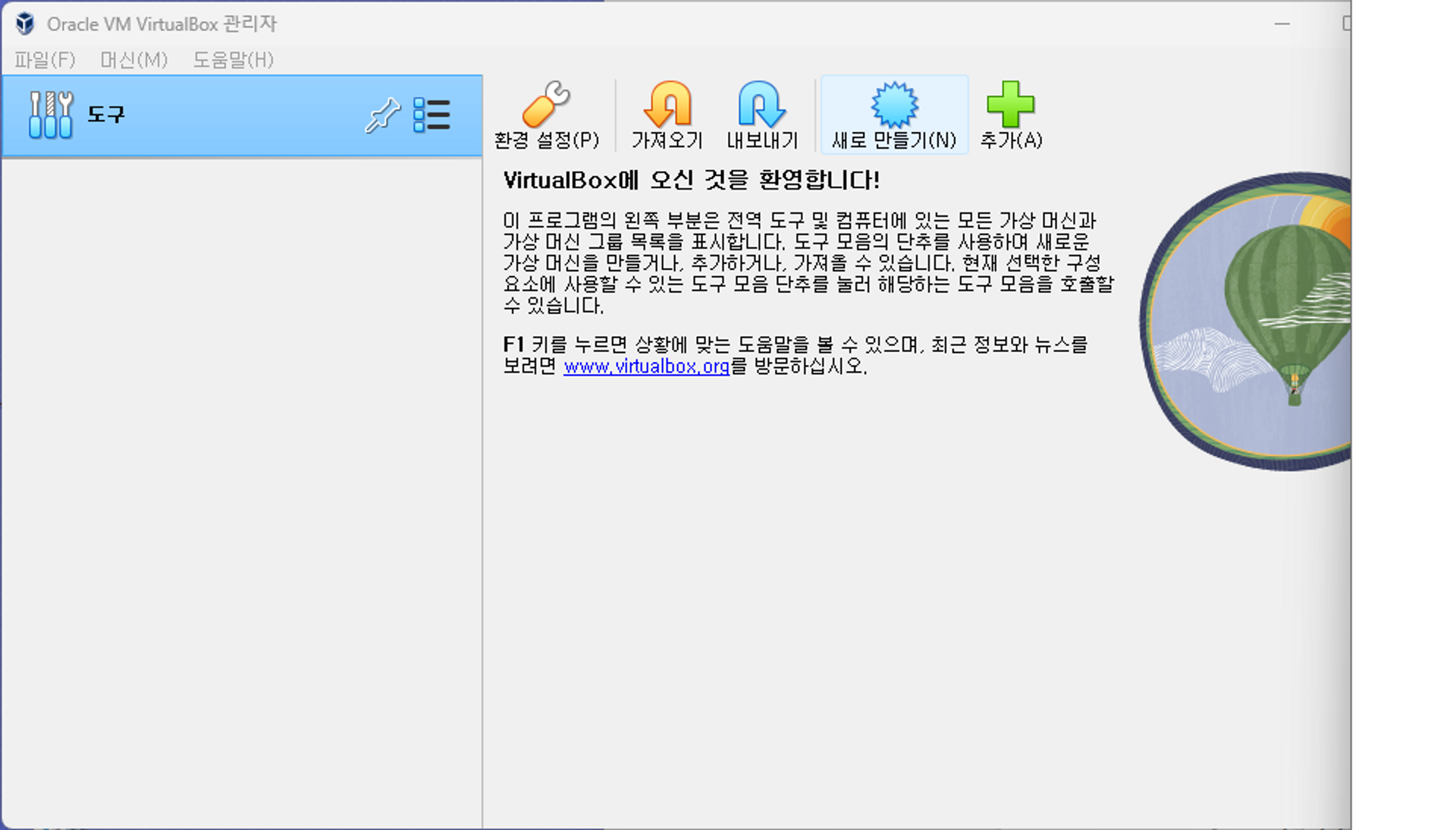
새로 만들기 →
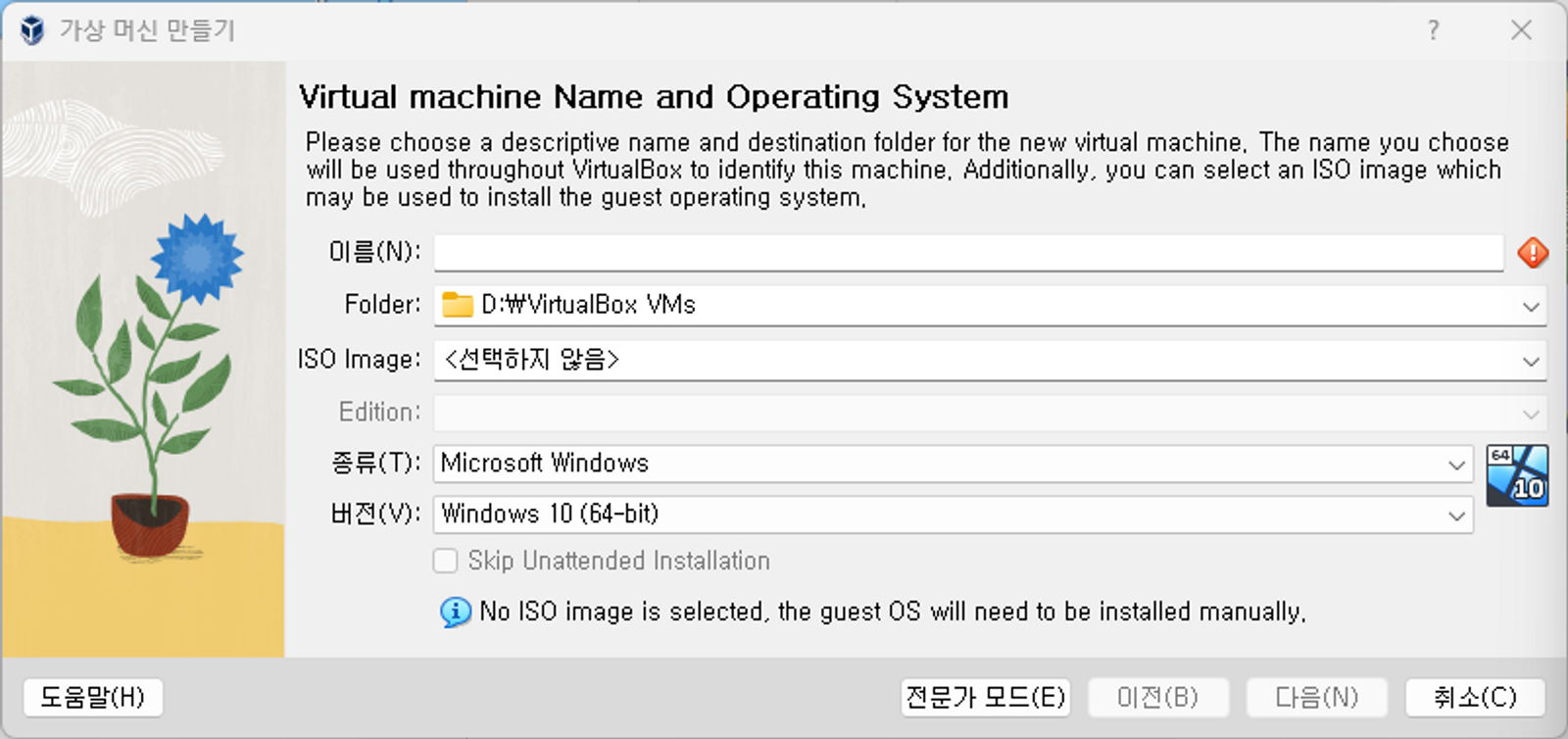
*파일 형태로 만들어짐 → 전문가 모드
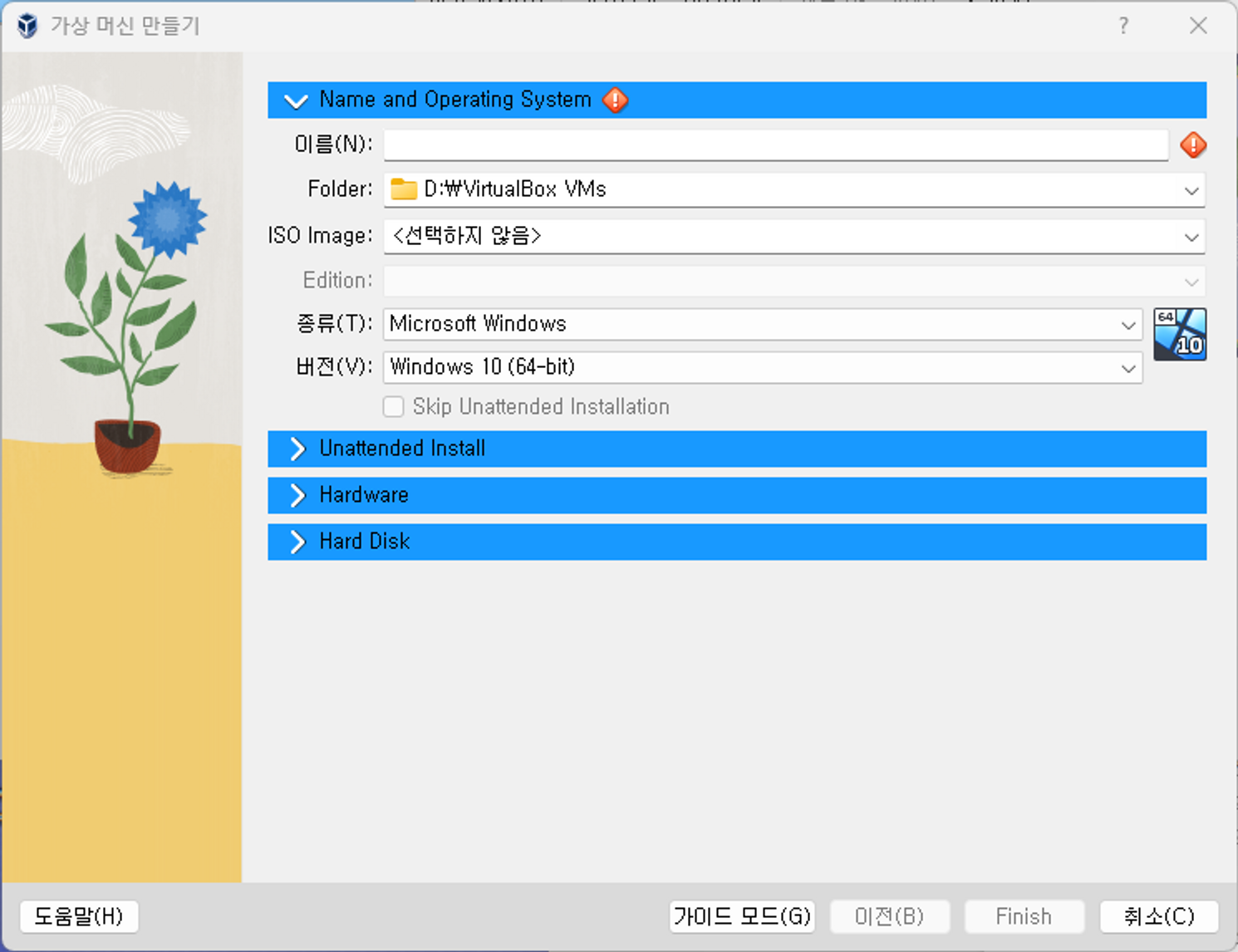
>Name and Operating System
-이름 : WebServer
-Floder(환경설정에 선택한 폴더명) : D:\VirtualBox VMs (저장되는 위치)
-ISO Image : <선택하지 않음> (기본값)
-종류 : Microsoft Windows → Linux
-버전 : Red Hat (64-bit)
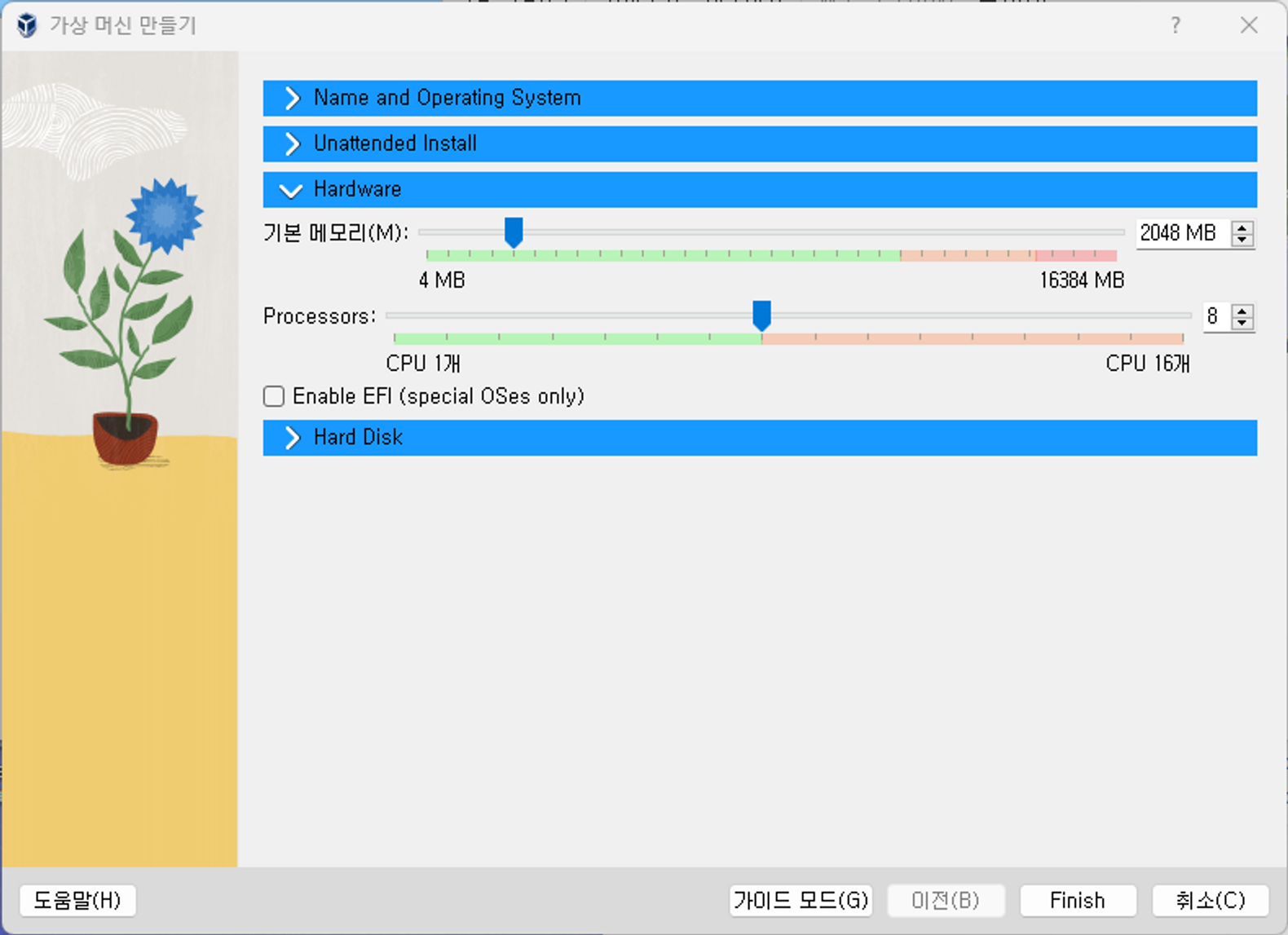
>Hardware
-기본 메모리 : 2048MB (기본값)
-Processors : 초록색 끝까지 변경 (컴퓨터마다 숫자가 다를 수 있음)
*CPU : 여러 일을 한번에 처리할 수 있는 양
*초록색 : 안정권, 실제 메모리 공간
*주황색 : 메모리와 공유
*빨간색 : 메모리가 최소한으로 동작하는 공간

>Hard Disk
[Hard Disk File Type and Variant]
-.VDI : 가상머신파일 디스크 이미지 : 윈도우와 비슷한 그래픽 환경에서 먼저 사용함
-VHD : 윈도우에서 사용
-VMDK : VMware에서 사용하는 가짜 하드디스크
[Hard Disk File Location and Size]
*20GB 정도는 필요함
-Pre-allocate Full Size : 풀 사이즈로 할당하겠다. → 20GB를 온전히 사용하겠다.
-체크 안하면 사용하는 만큼만 할당
-지금은 체크 안함
→ Finish
운영체제 설치
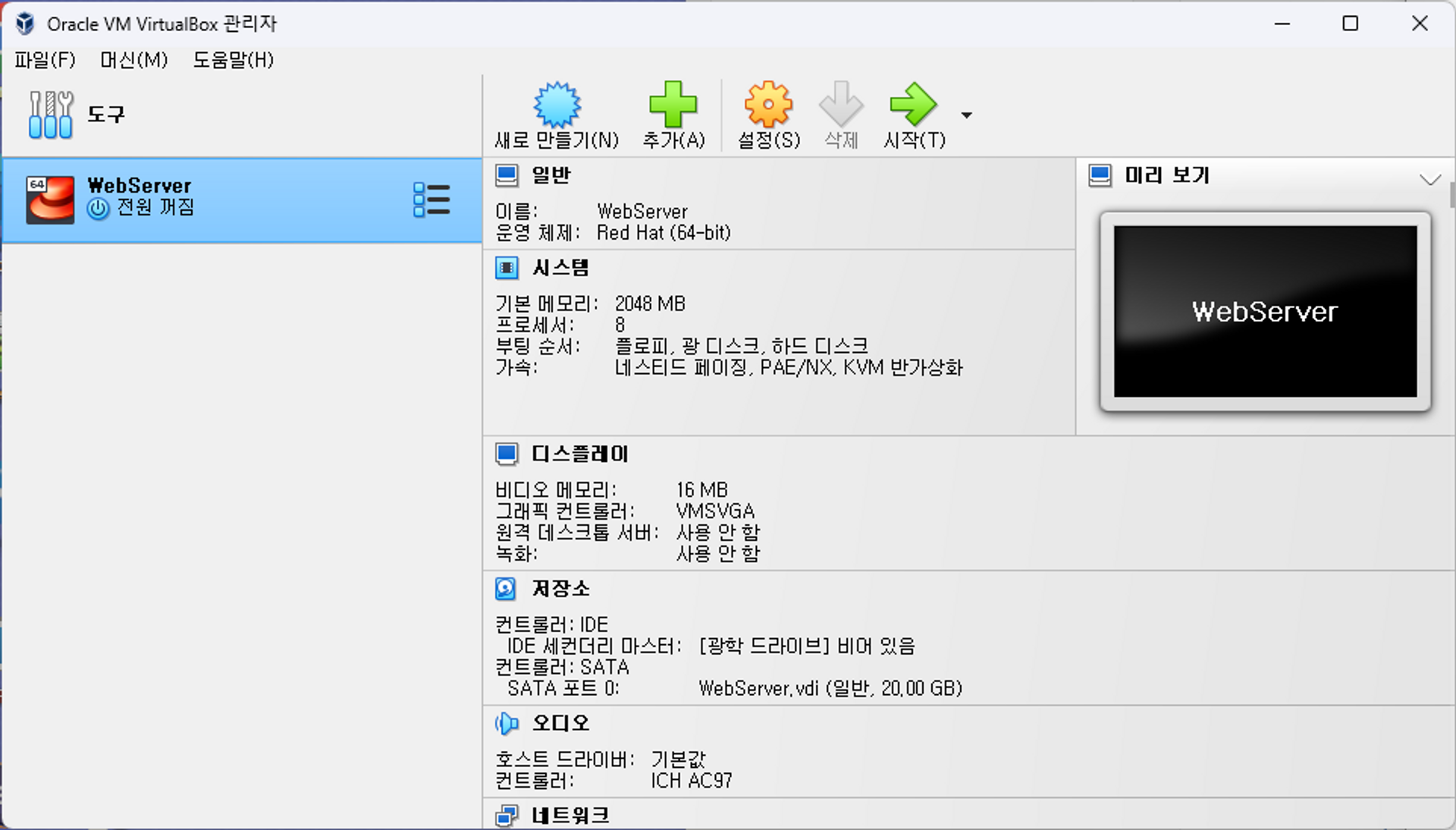
리눅스가 깔려있지 않음 (운영체제 없는 컴퓨터)
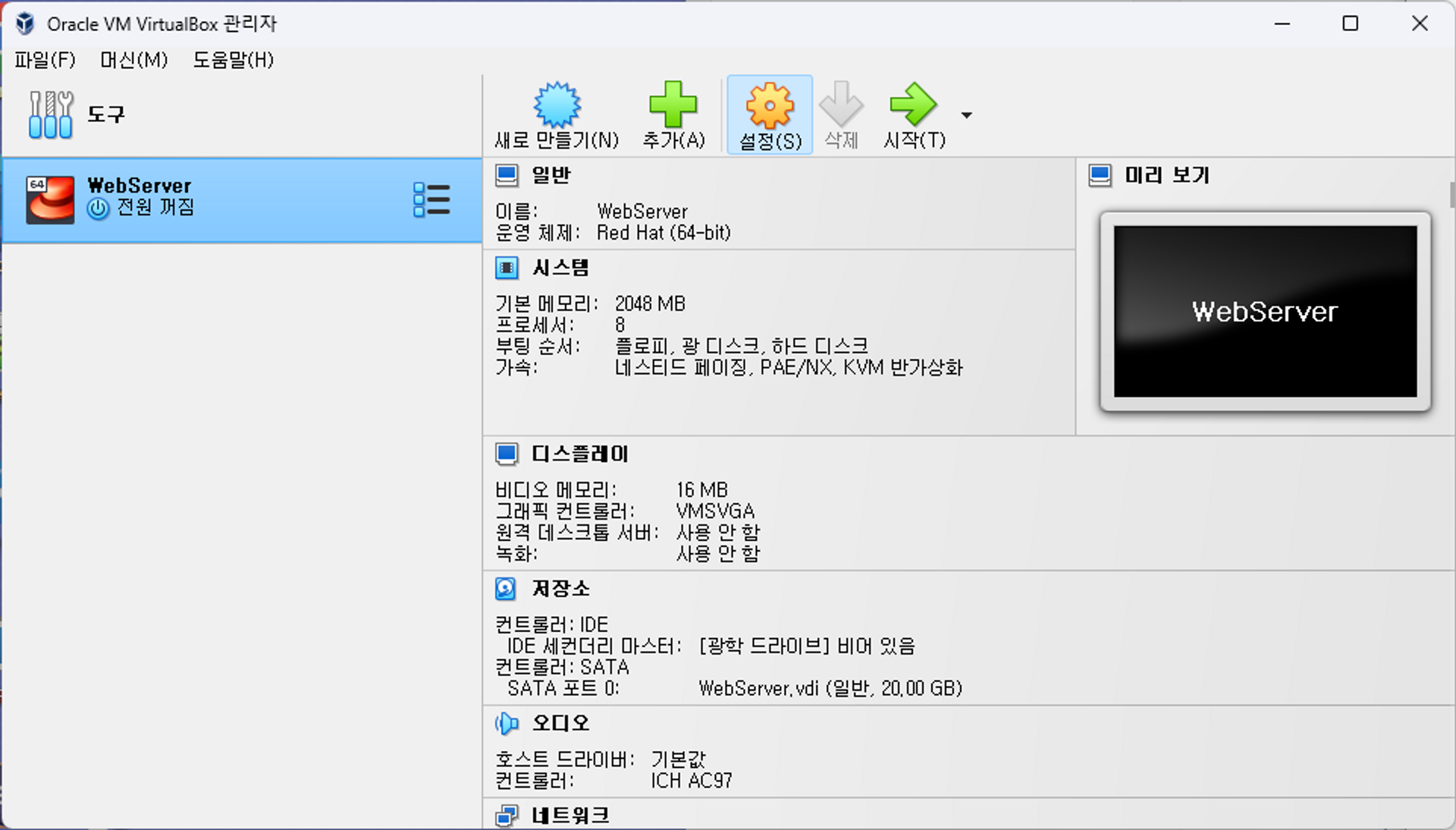
왼쪽 창 webserver → 오른쪽 창 설정
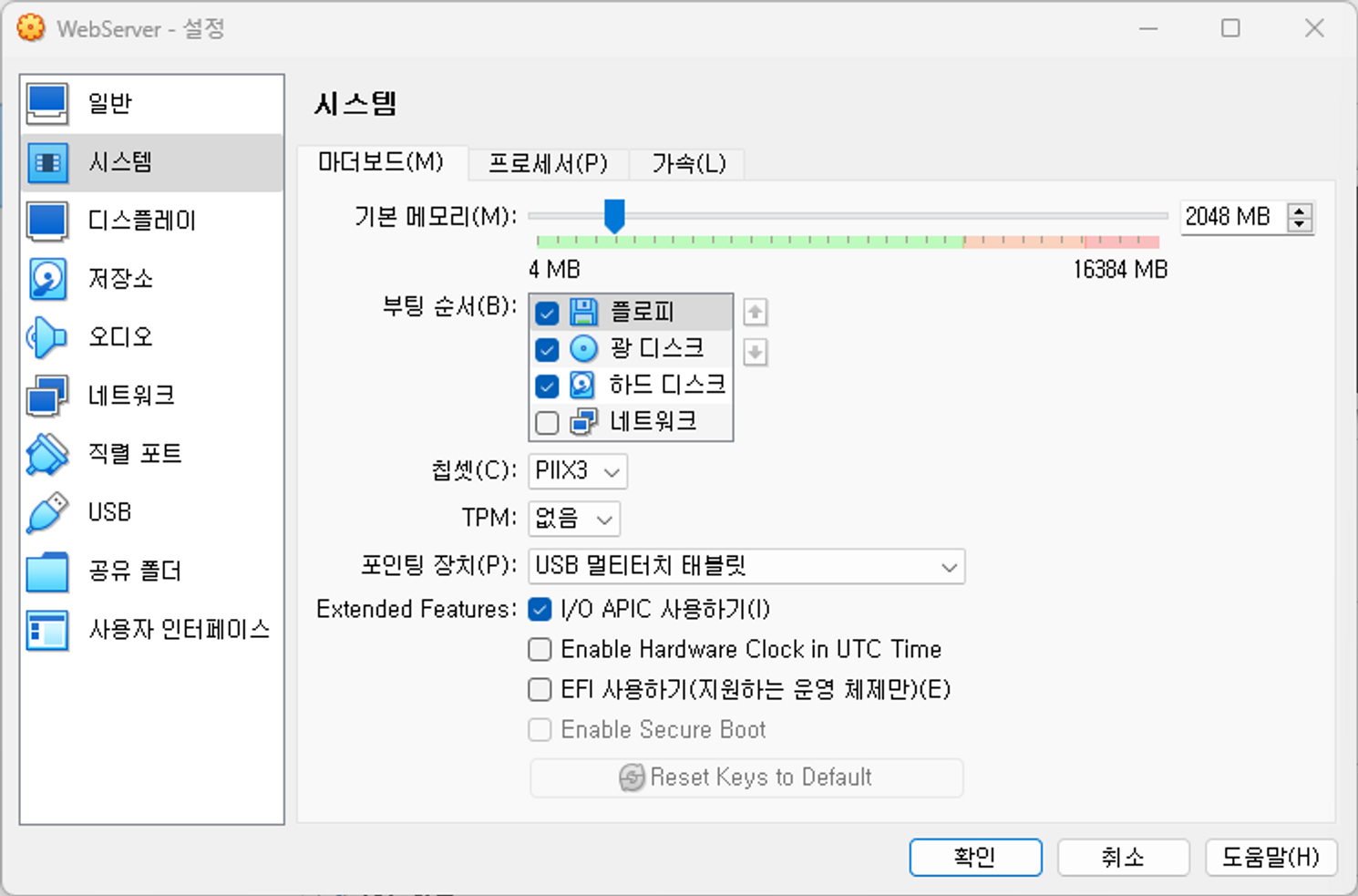
설정 → 시스템 → 마더보드
기본메모리 : 2048MB
포인팅 장치(P) : PS/2 → USB 멀티터치 태플릿
[Extended Features ]
*Enable Hardware Clock in UTC Time 체크 해제 (UTC:세계 표준 시각. 한국 -9시간)
→ 백업 시간(새벽 3시)이여서
→ KST 동작(한국 시간 동작)
저장소
저장 장치 → 컨트롤러 : IDE 비어있음 클릭
오른쪽 창 속성 → CD모양 아이콘 클릭 →

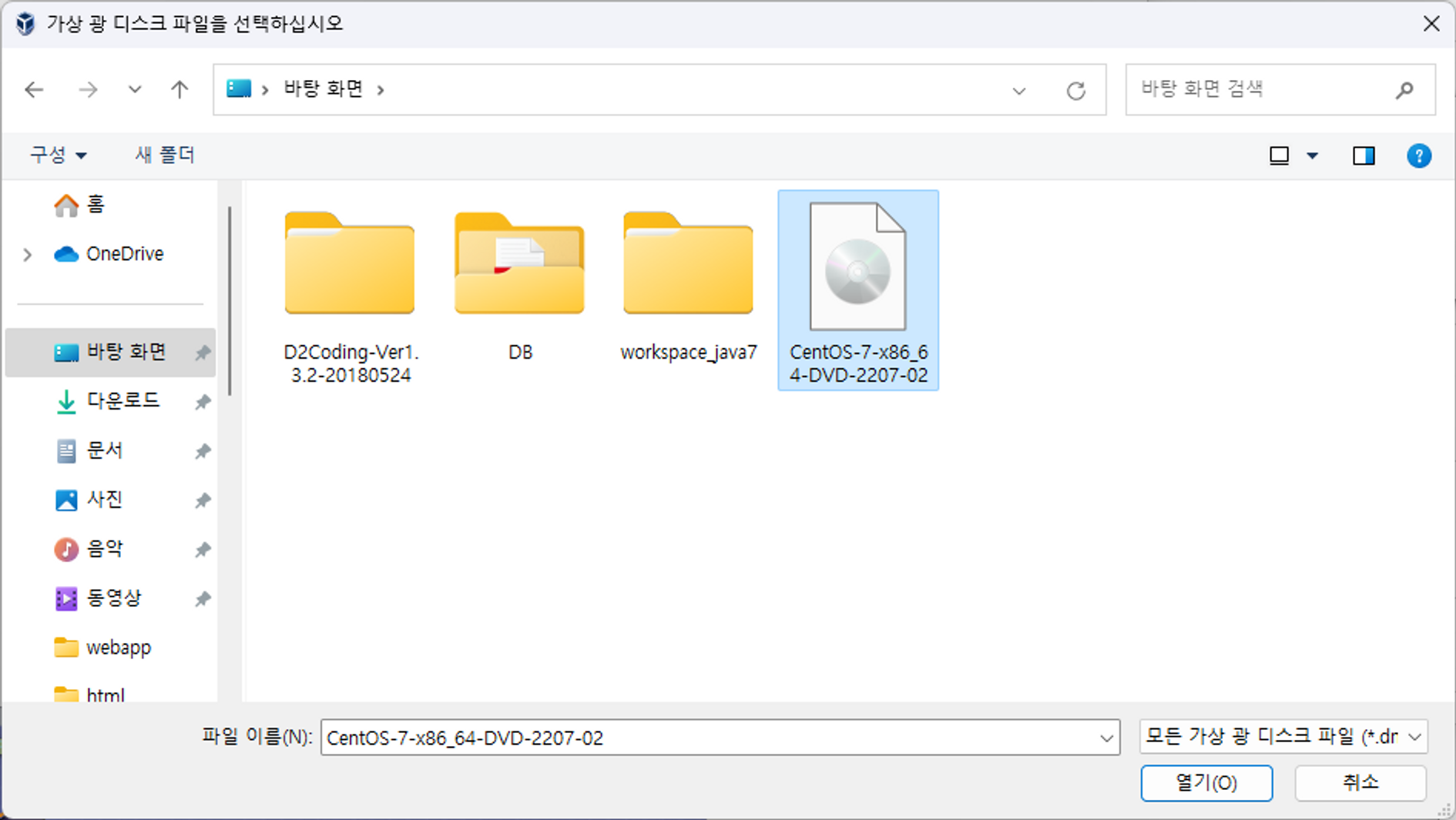
디스크 파일 선택 → CentOS-7-x86_64-DVD-2207-02 파일선택 → 열기
* 참고로 CentOS ISO 파일 다운로드 사이트는 하단에 있습니다.
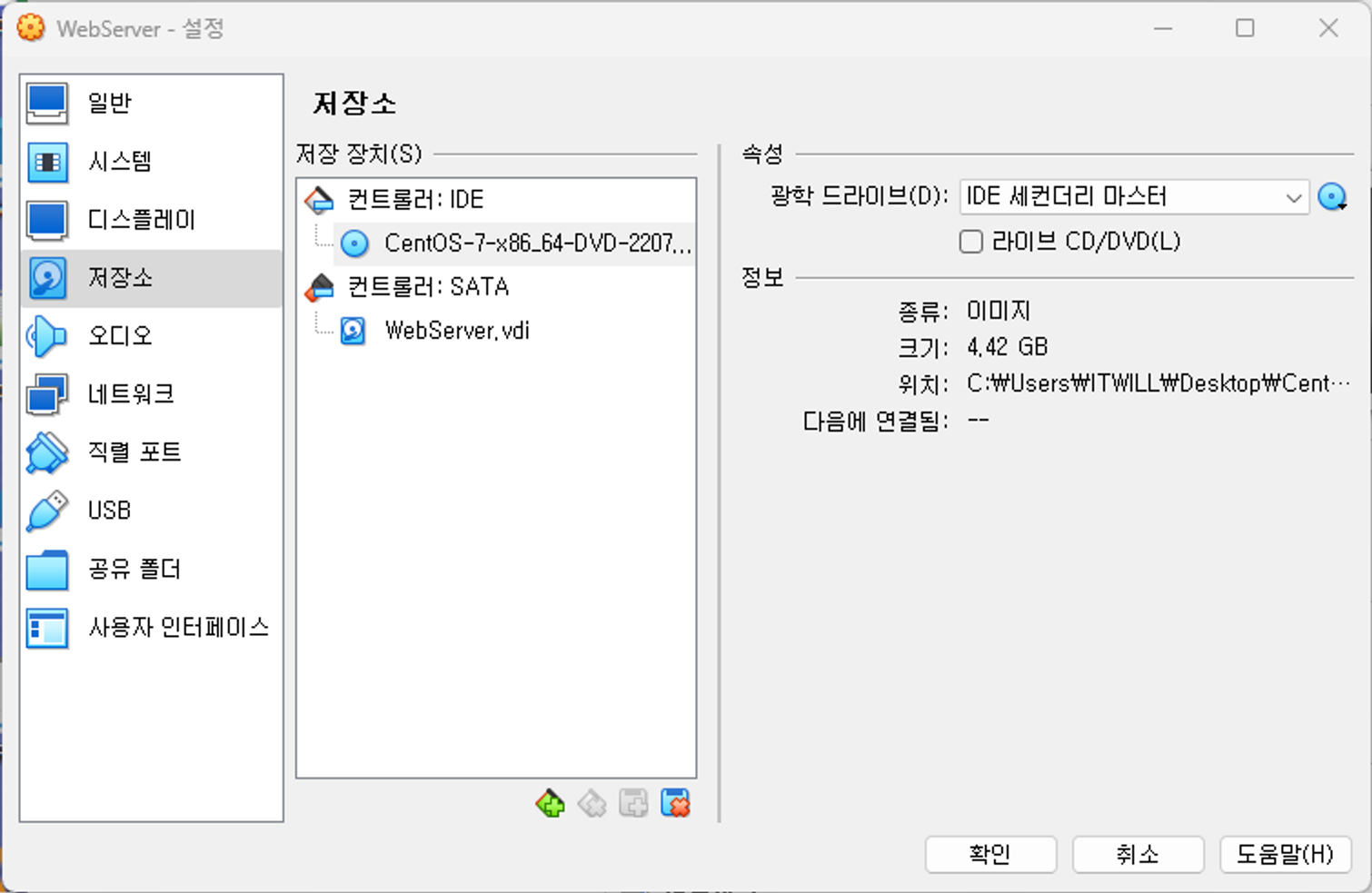
DVD 집어넣음
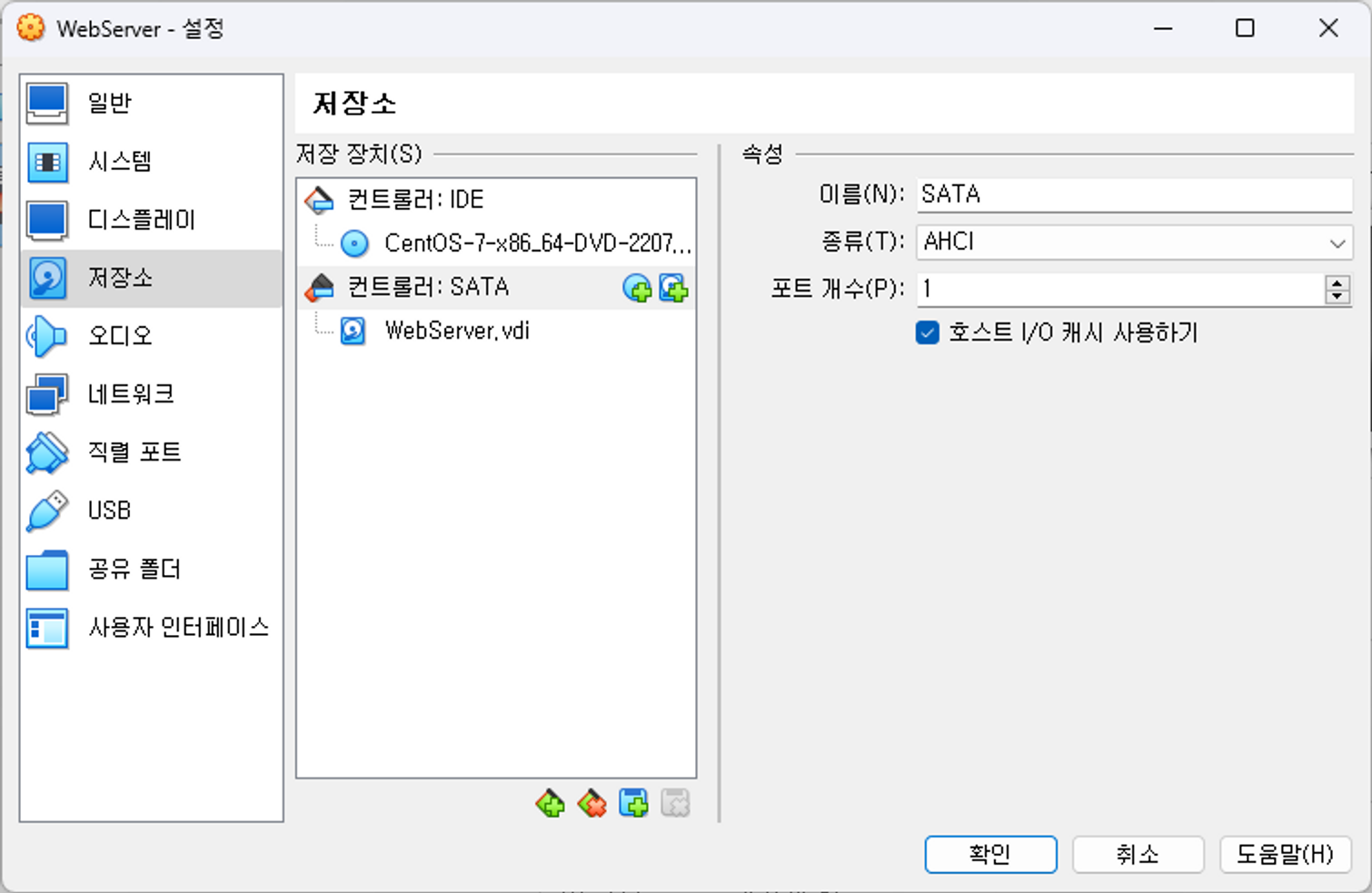
컨트롤러 : SATA 클릭 → 오른쪽 창 속성 : 호스트 I/O 캐시 사용하기 체크 (속도빨라짐)
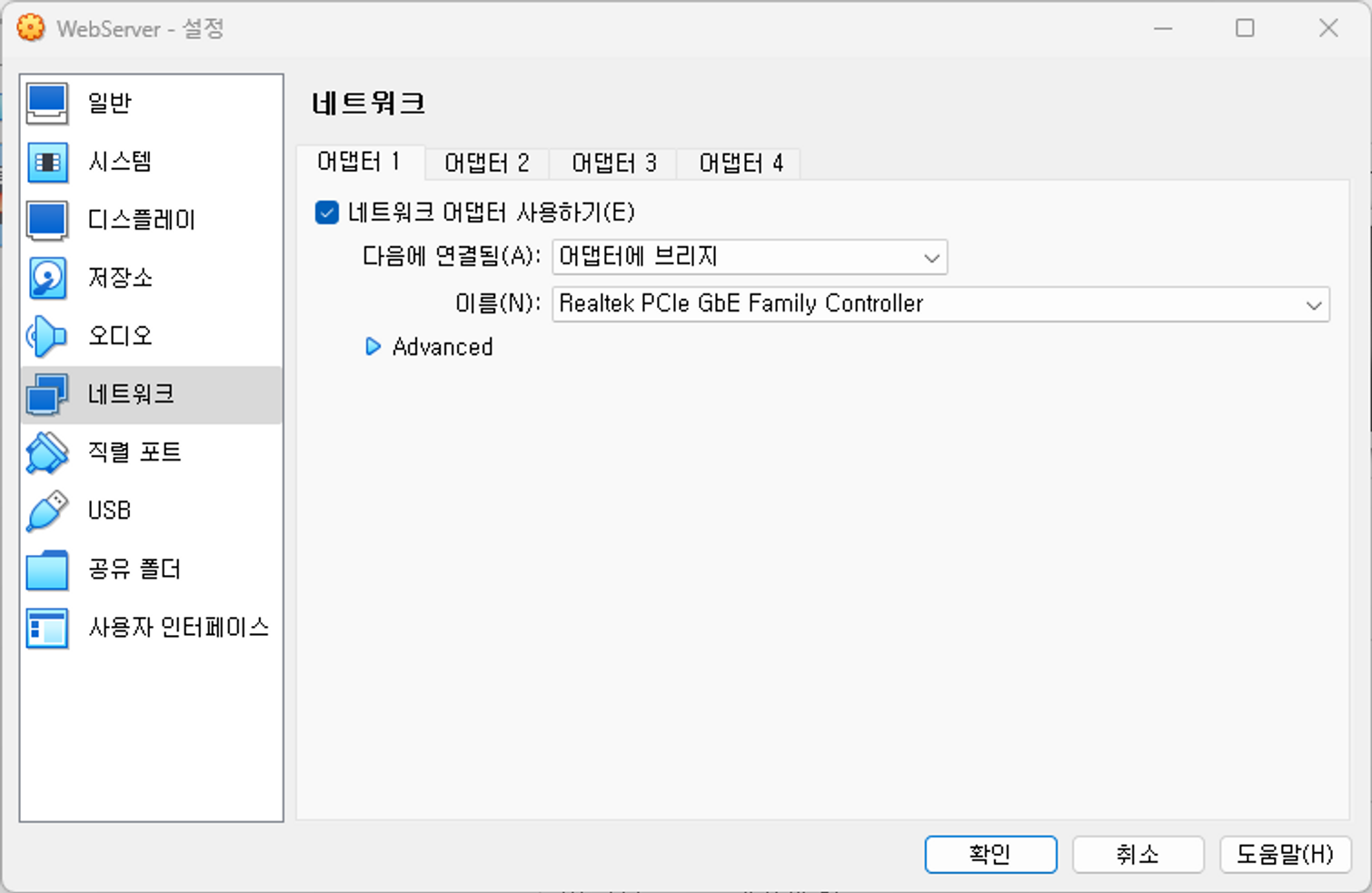
네트워크 → 어댑터1 → 다음에 연결됨 : 어댑터에 브리지로 변경 → 확인
CentOS ISO 파일 다운로드
The CentOS Project
DevConf.US Dojo Jun 10, 2022 — CentOS is hosting an in-person Dojo at DevConf.US. The Dojo will take place at Boston University on August 17, the day before the main DevConf talks. The CFP and registration are open. The Dojo is free as always, but regist
centos.org
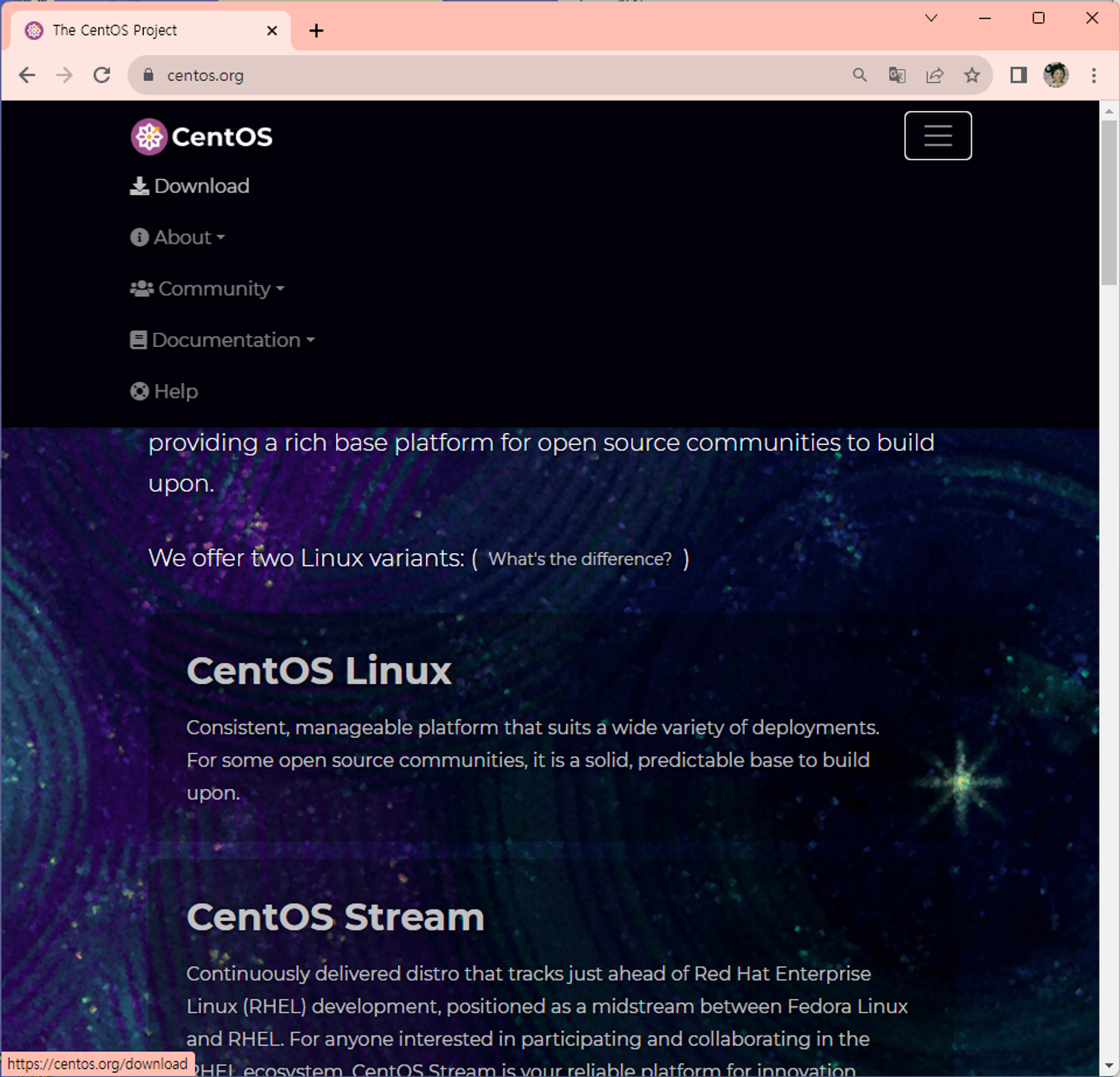

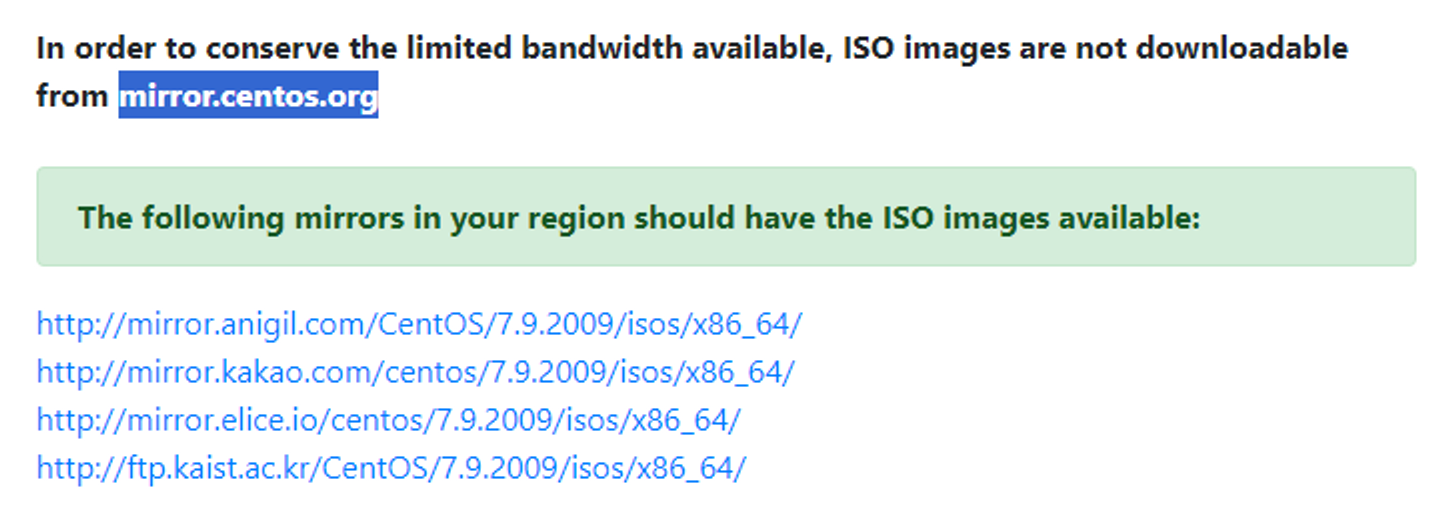
- 미러사이트에서 4개중 아무거나 다운.
- 한국 미러사이트에서 다운 : 다운 속도 빠름
VitrualBox → 왼쪽 창 WebServer 더블 클릭
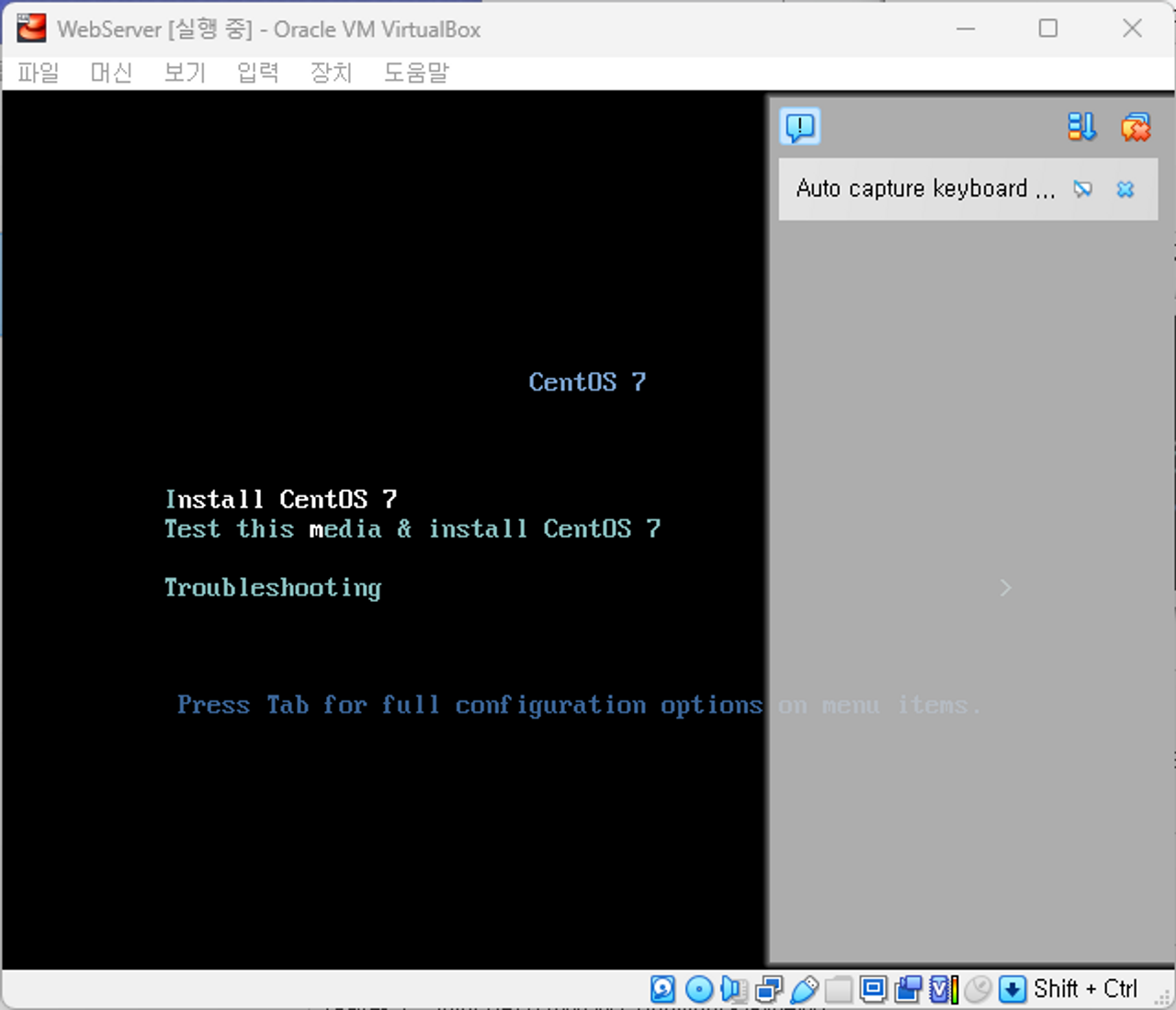
옵션의 저장소에서 설치파일을 설정해 두면 설치화면이 보임
방향키↑ 눌러서 Install CentOs 7 선택→ Enter
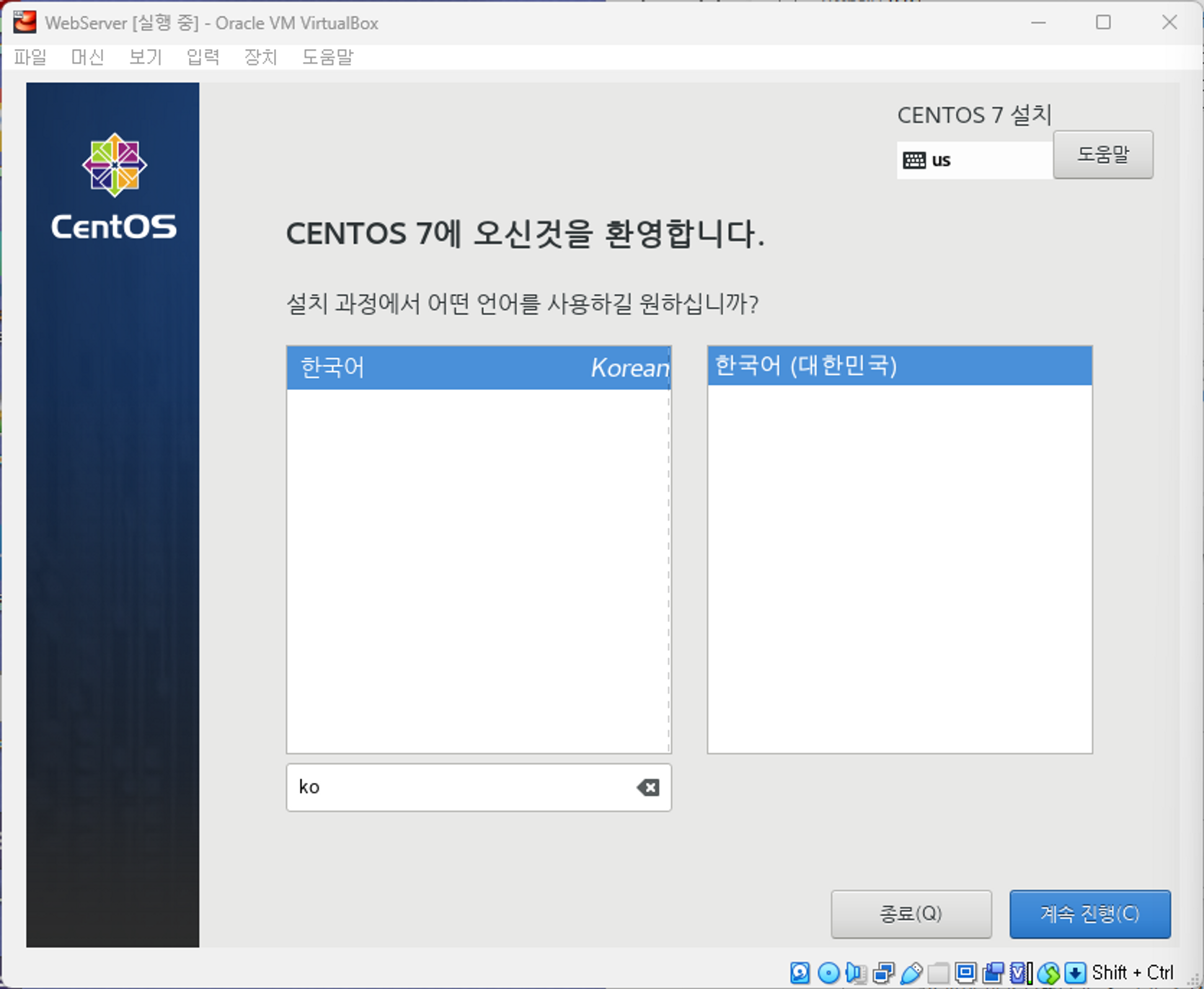
검색창 : ‘ko’ 검색 → 한국어 선택 → 계속 진행
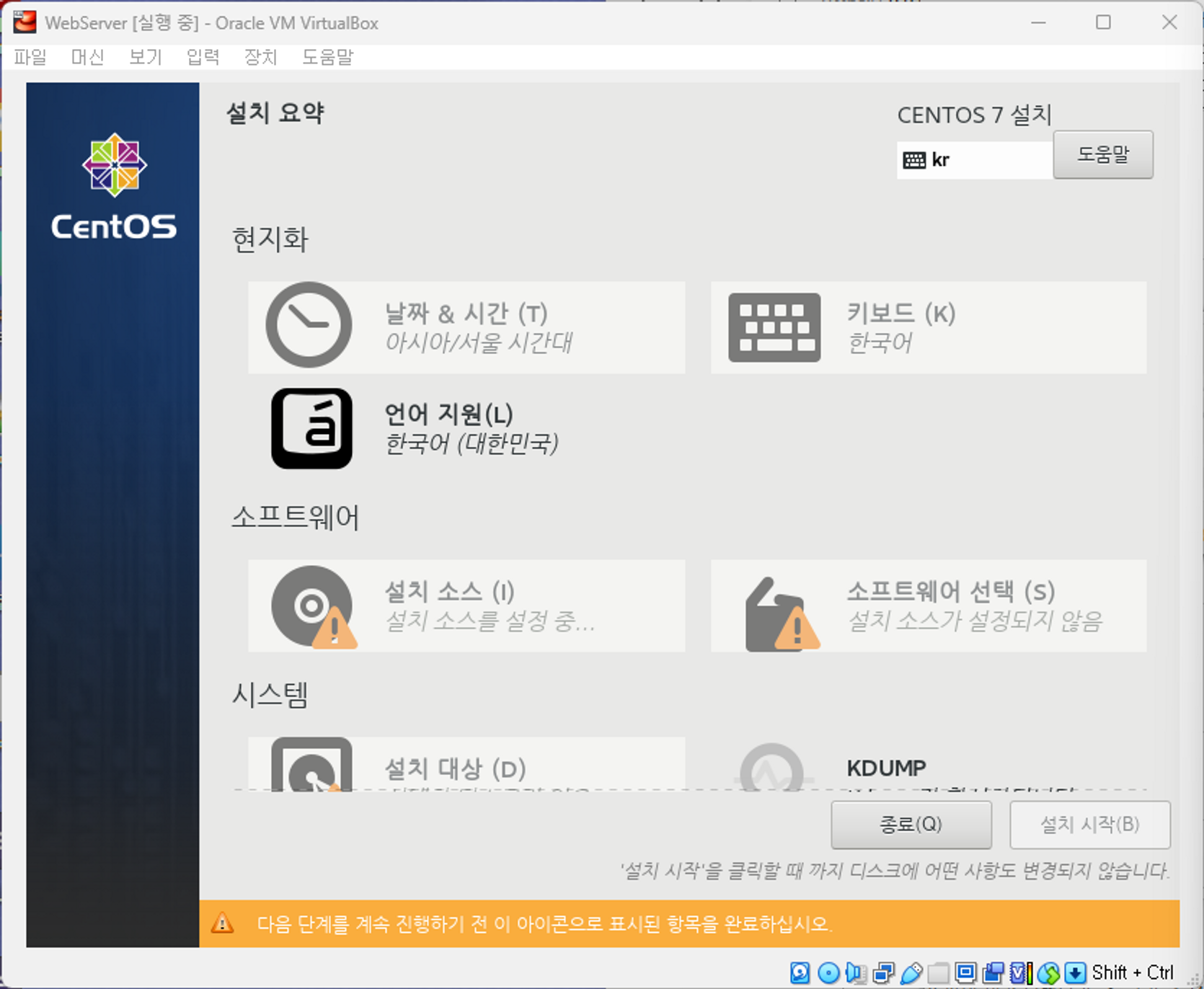
날짜 & 시간 : 아시아 / 서울 시간대 확인
소프트웨
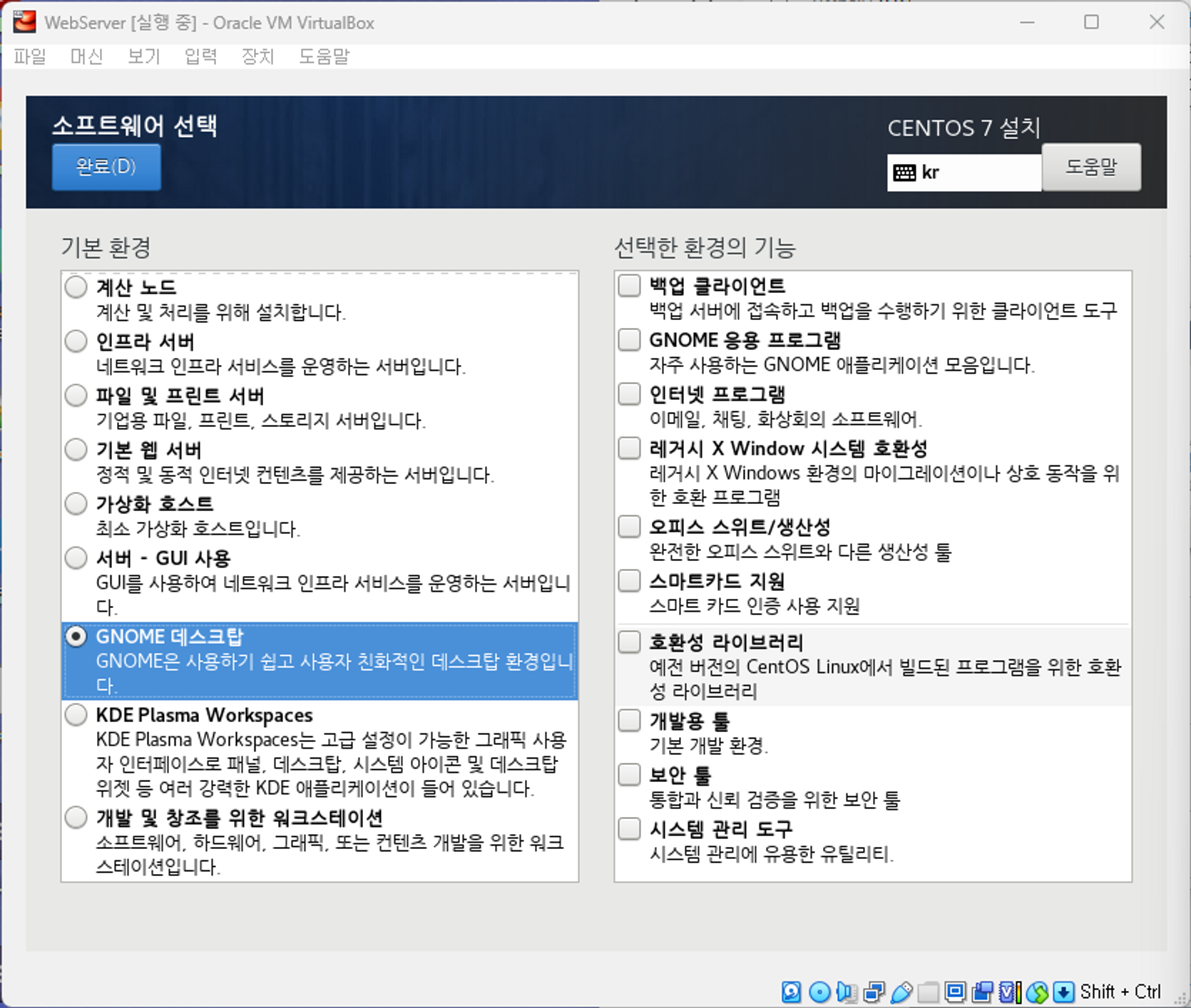
소프트웨어 선택 → GNOME 데스크탑 → 완료
[시스템]
- 설치대상 클릭 → 파티션을 자동으로 설정합니다. 체크 확인 (기본값) → 완료
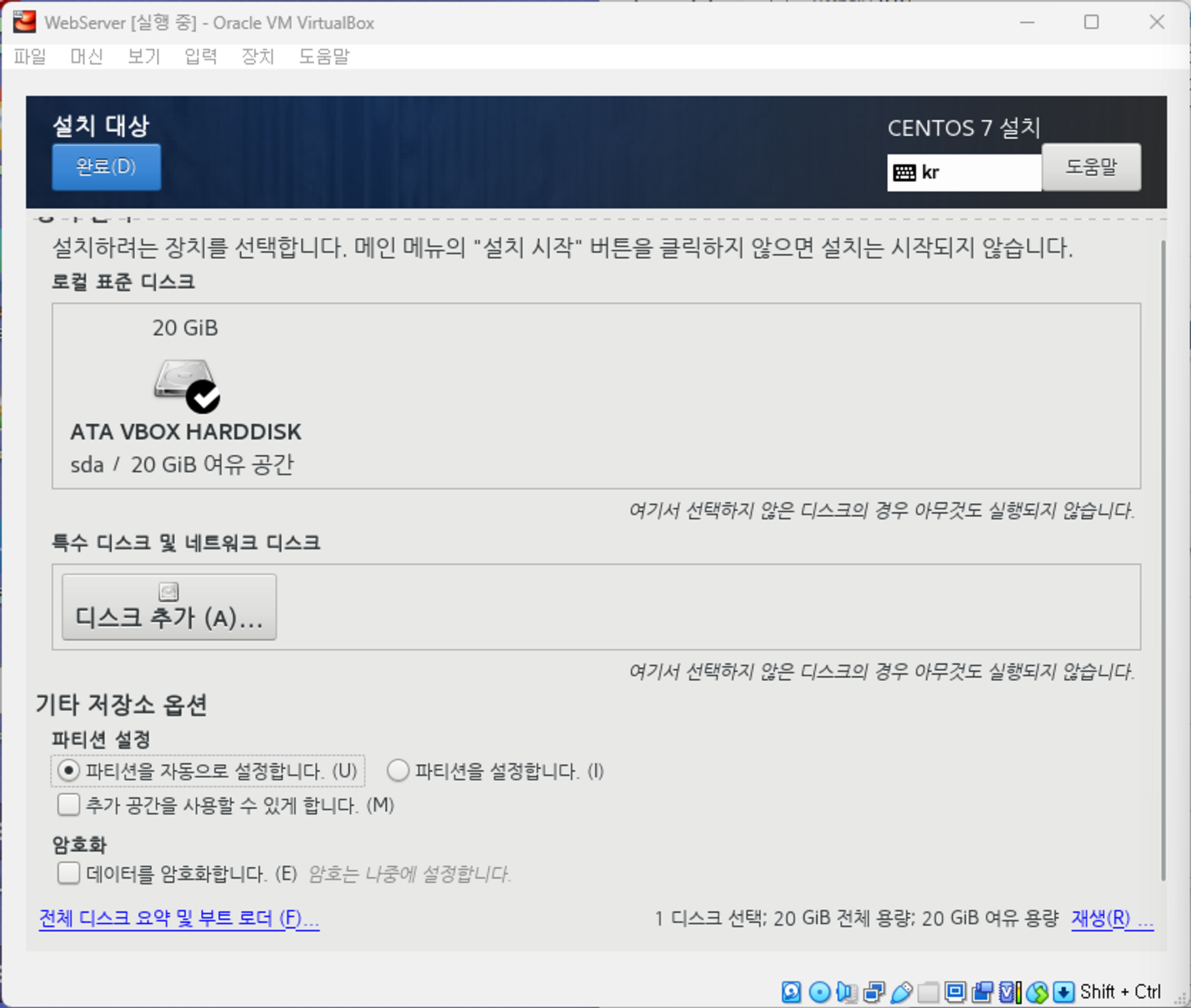
네트워크 및 호스트명
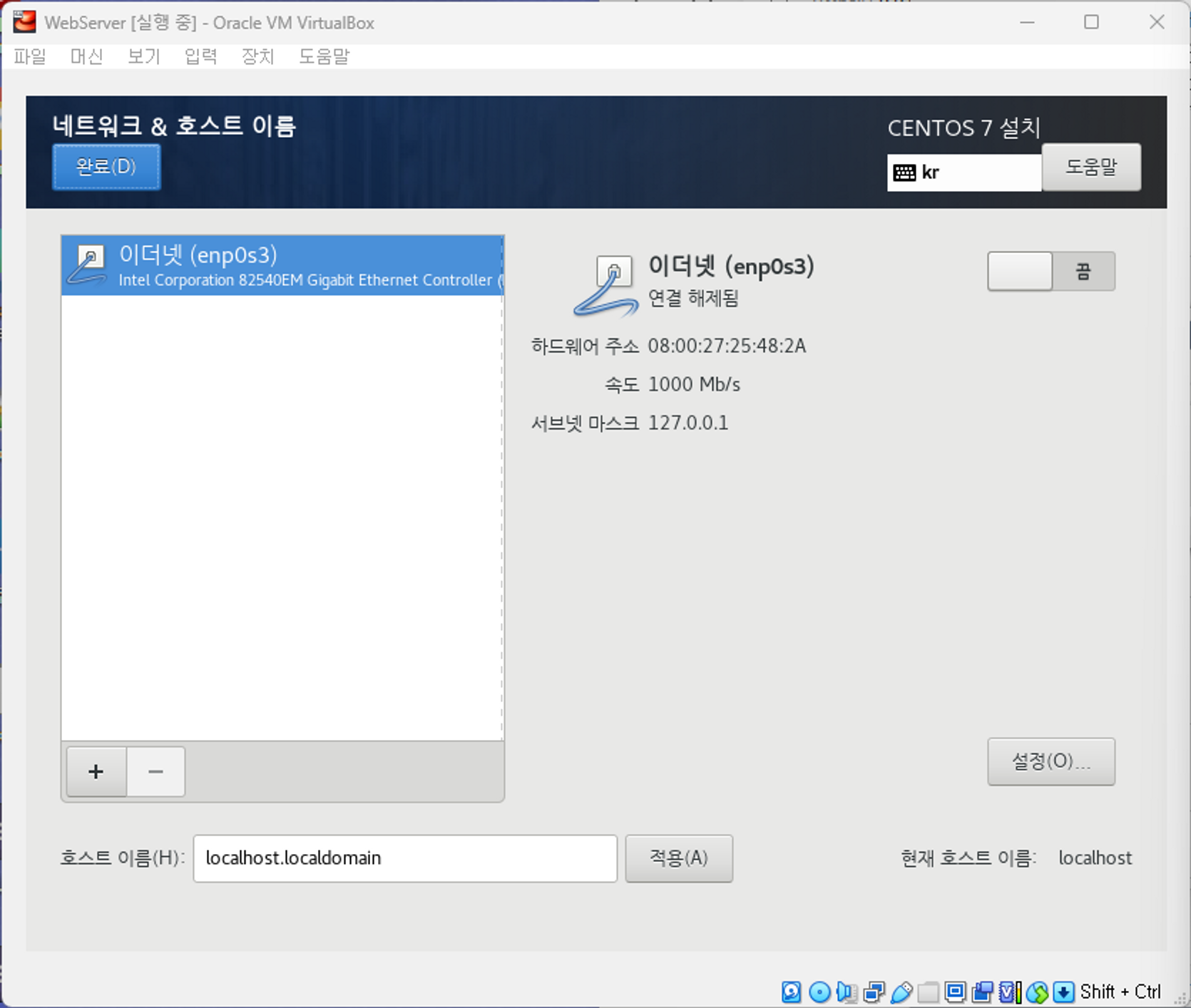
- 설정 → 일반 →
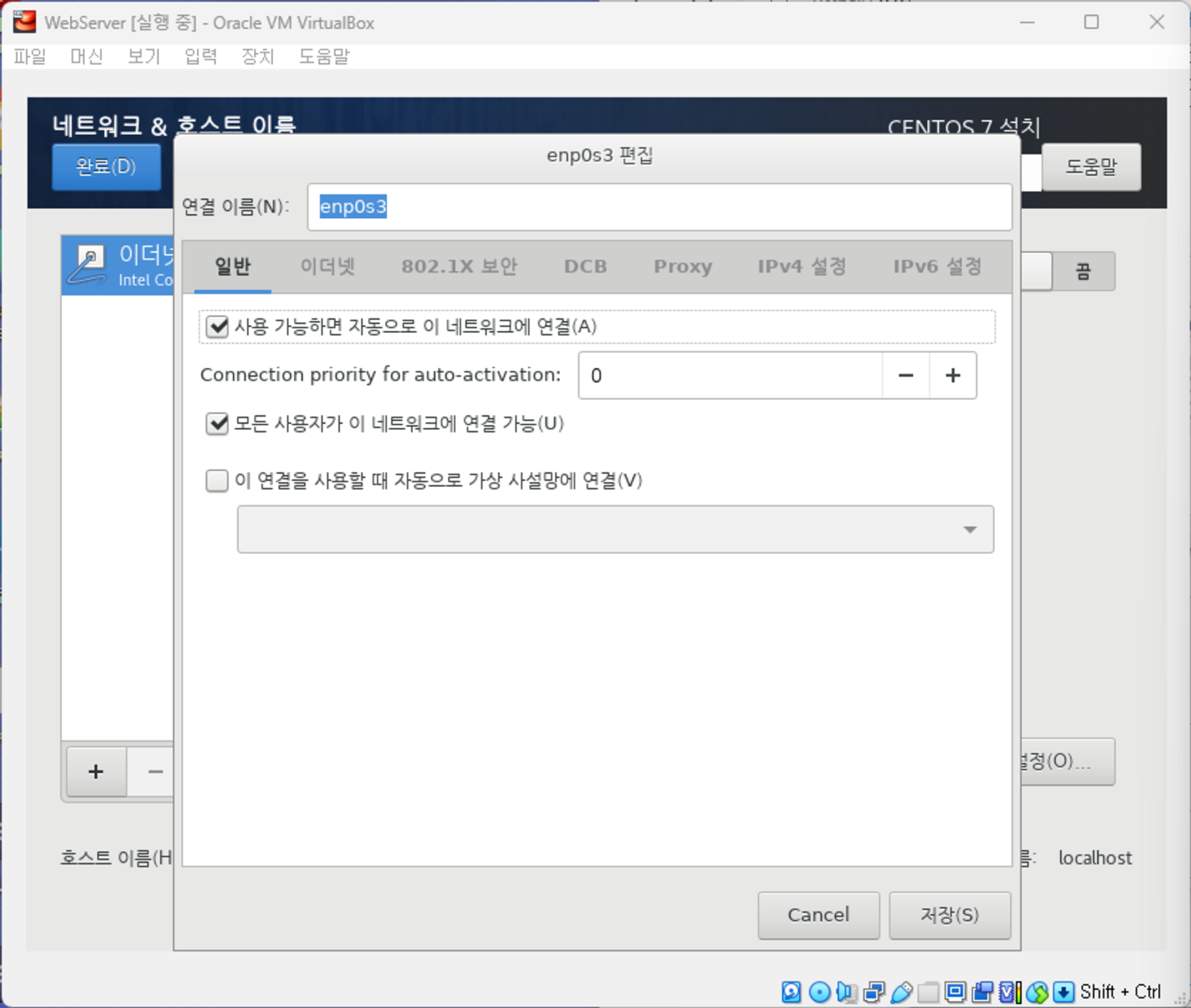
사용 가능하면 자동으로 이 네트워크에 연결 체크
IPv4 설정
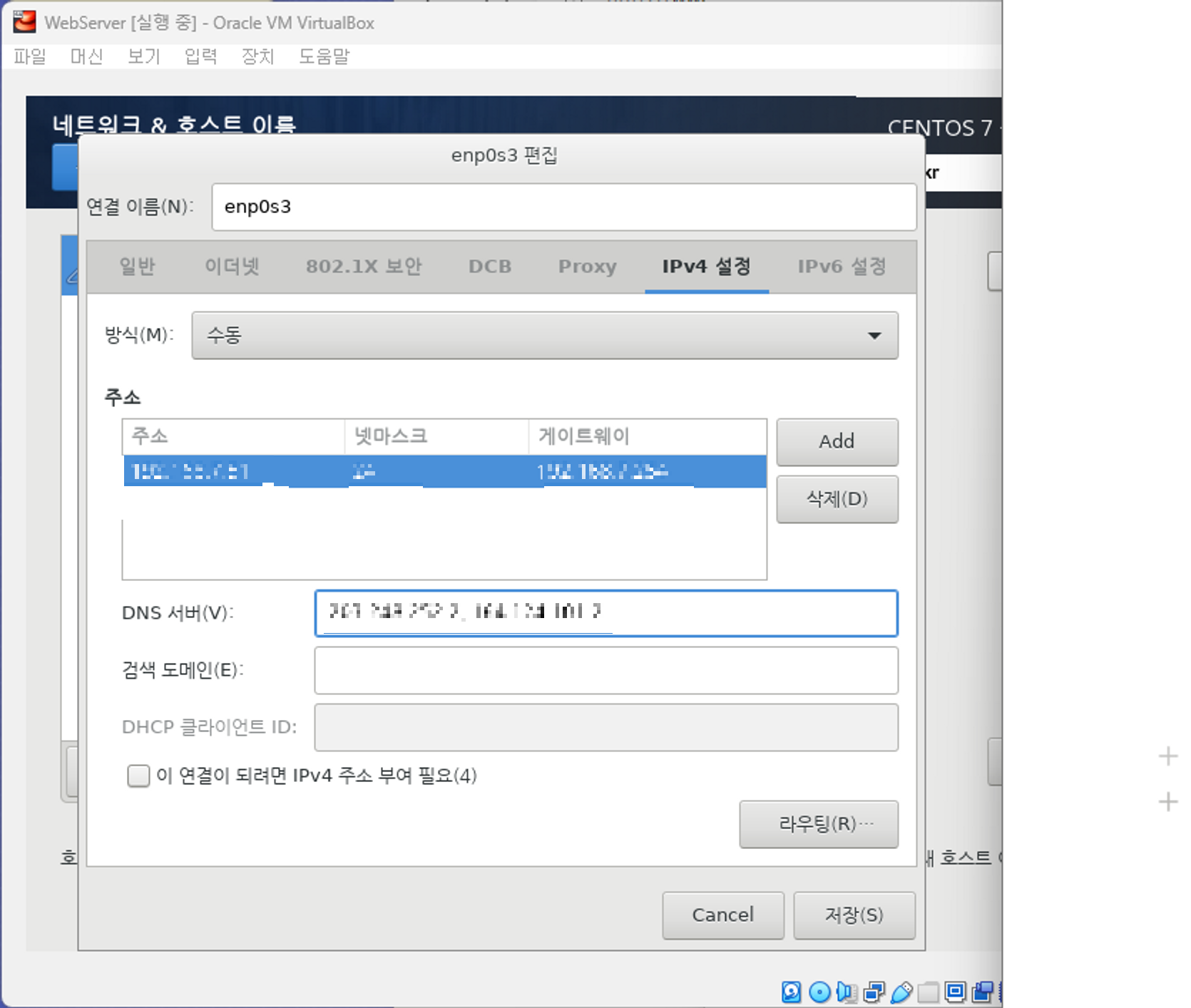
방식 : 자동 → 수동 → Add → 주소, 넷마스크, 게이트웨이 주소 입력 → DNS 서버 주소 입력 → 저장
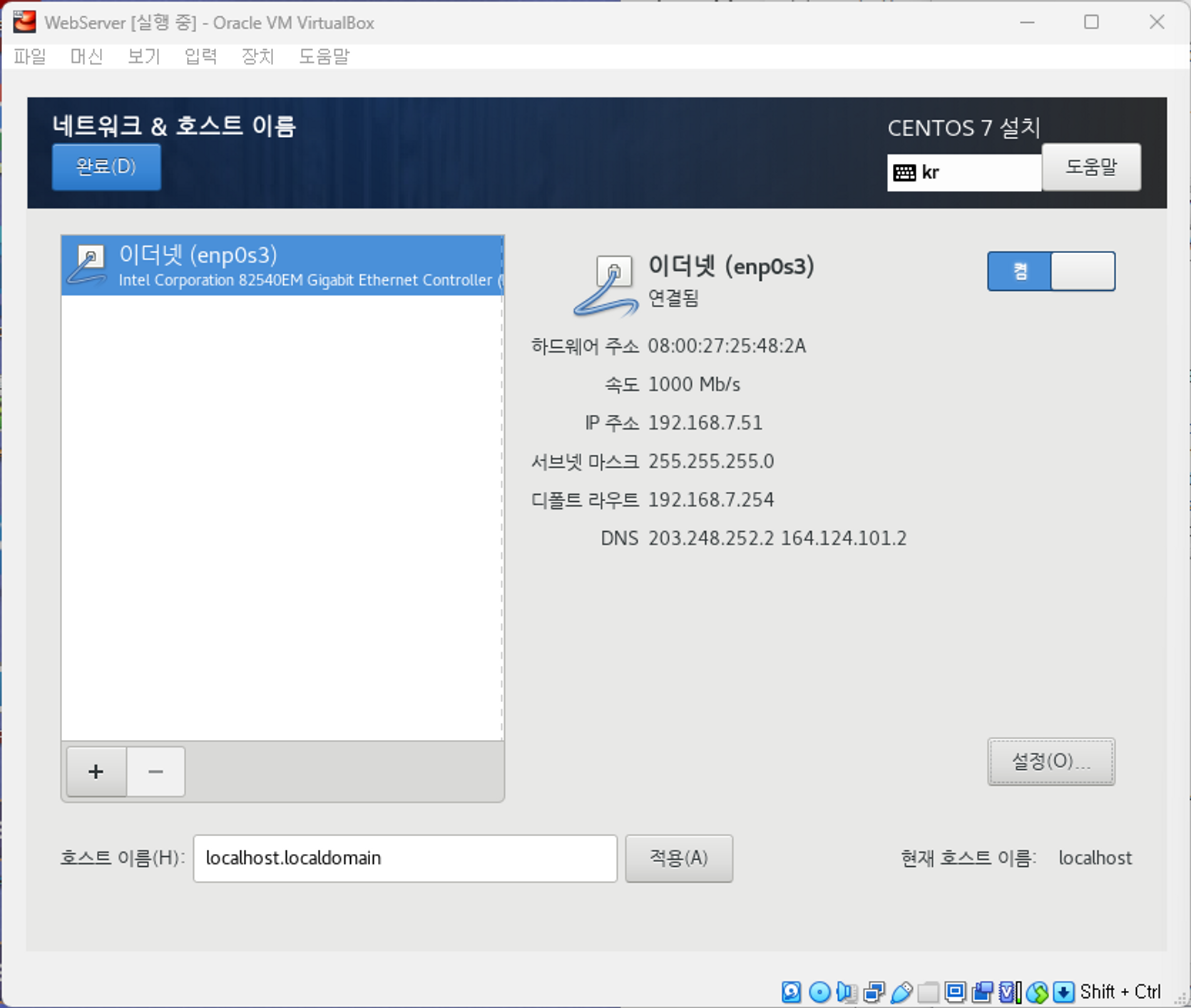
완료 → 설치시작
[사용자 설정]
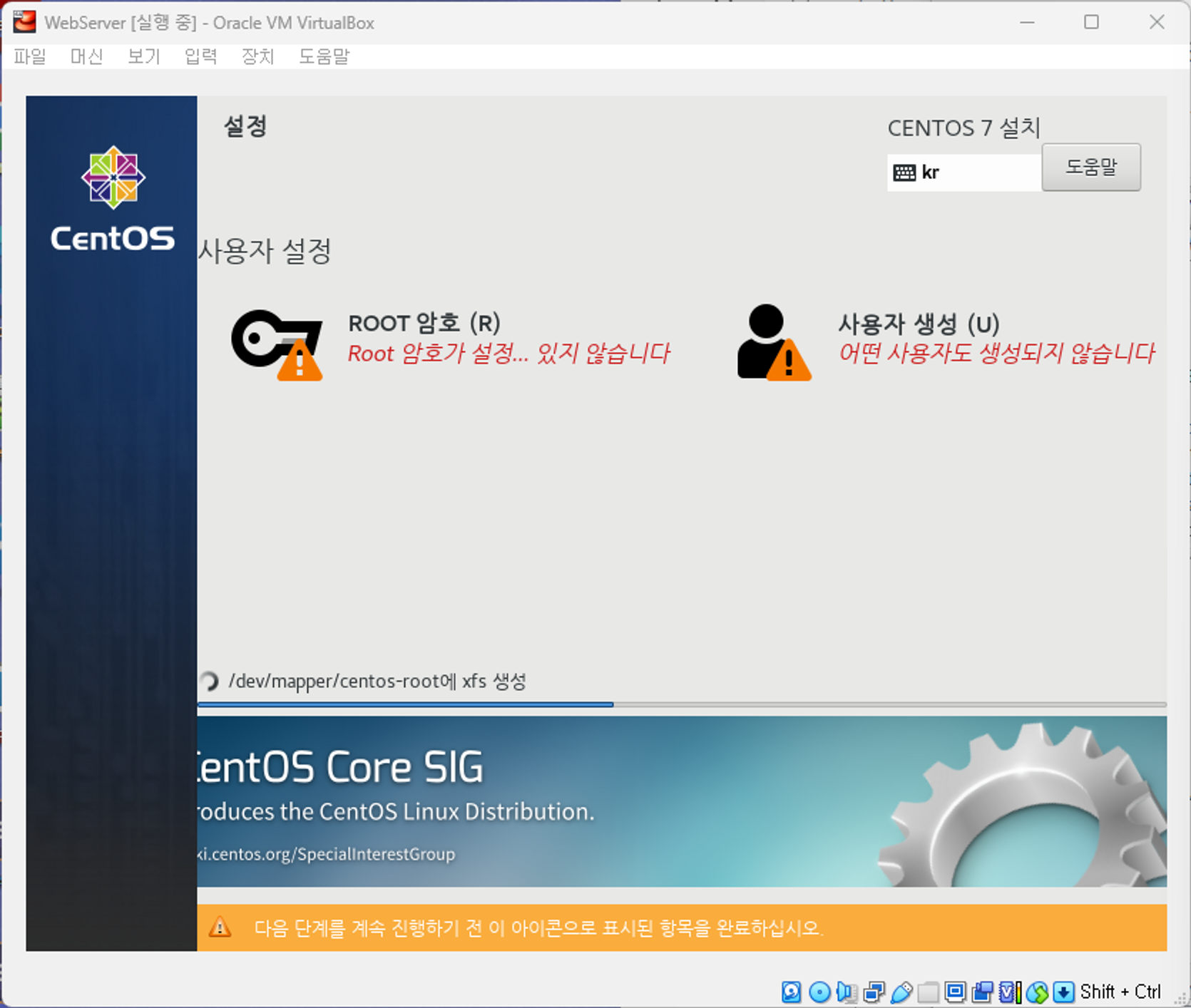
암호설정
완료되면 재부팅 클릭
초기설정
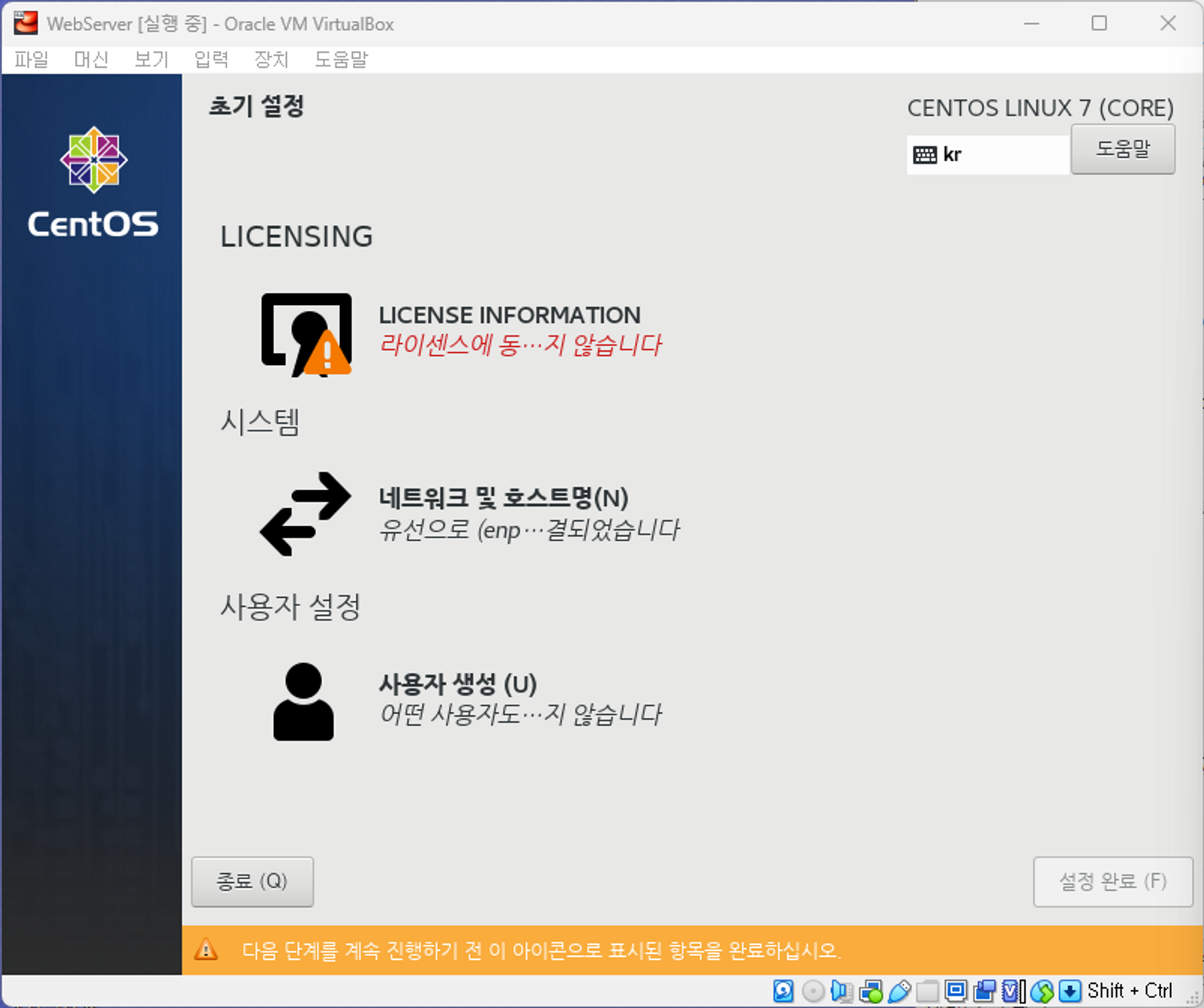
Licensing → 약관동의 → 완료 → 설정완료
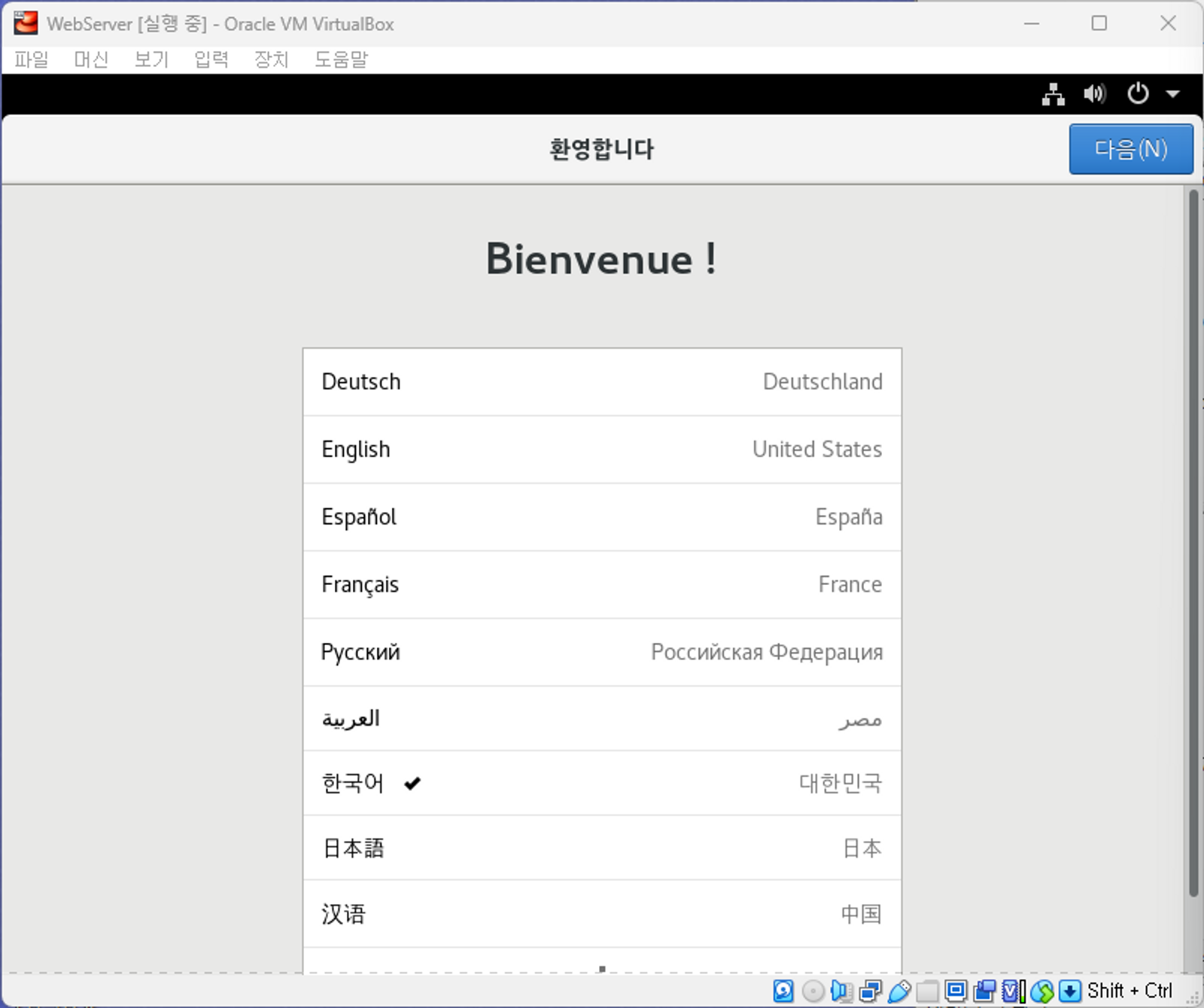
한국어 체크 → 다음

다음 → 개인정보 위치 정보 서비스 끔 → 다음 KST 확인 → 다음
온라인 계정 연결 건너띄기 -> 사용자 정보 입력

굿굿~
'Network > Linux' 카테고리의 다른 글
| [Linux] IP주소와 NAT 알기 (0) | 2023.09.14 |
|---|---|
| [Linux]원격 접속 프로그램 MobaXterm 설치 및 방화벽 해제, 설정하는 법 (0) | 2023.09.14 |
| [Linux] 리눅스에서 서버의 IP 주소 확인 방법 (0) | 2023.09.14 |
| [Linux] VirtualBox 스냅샷 생성 (0) | 2023.09.14 |
| [Linux] 리눅스 운영체제, Virtual Box 다운로드 (0) | 2023.09.14 |
